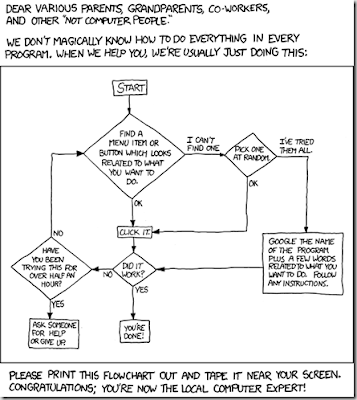yo@mylaptop#:less /arch/docs/official_installation_guide_en
Para iniciar la instalación ejecutamos el comando:
yo@mylaptop#:/arch/setup
seguí la guía paso a paso, mi primer problema fue no saber que layout del teclado tenía :P pero escogí uno que decia latan-uno o algo parecido, despues pasas por los menues para configurar el sistema y luego llegas a la parte importante, particionar los discos, como ya había referido en otro post esto lo había hecho anteriormente desde mi windows vista así que seleccione primero la forma de partionar manual de los discos, debo aclarar que no leí la documentación completa antes de instalar mi Arch, para ser honestos estaba demasiado emocionado para leer, lo que quería era ensuciarme las manos, así que seguí el particionamiento como pude, el programa que se corre para particionar manualmente te muestra los diferentes dispositivos de almacenamiento conectados al sistema en mi caso fueron:
/dev/sda _
/dev/sdb _
/dev/sdc _
DONE
La pantalla era algo similar alo que muestro arriba, para asegurarme de donde debía trabajar abri otra terminal Ctrl+F2 y abri la guía de instalación como explique arriba, luego abrí otra consola Ctrl+F3 y utilice fdisk para ver el estado de mis particiones en el disco duro:
yo@mylaptop#:fdisk -l
Esto me mostro que tenia diversas particiones, la salida del comando fue similar a esta:
Disk /dev/sda: 146.8 GB, 146815733760 bytes
255 heads, 63 sectors/track, 17849 cylinders
Units = cylinders of 16065 * 512 = 8225280 bytes
Device Boot Start End Blocks Id System
/dev/sda1 * 1 x 8277083 x NTFS
/dev/sda2 x 17850 123277083 x NTFS
/dev/sda3 x xxxxx 15123456 x Free
Debo aclarar que esta no fue la salida de mi computadora pero la usare para explicar
La primera columna representa los dispositivos conectados y representados por sus particiones, por ejemplo /dev/sda1 representa el dispositivo /dev/sda usado generalemente para discos duros, la seguna columna marca en que punto inicia esa particion, la columna End, marca donde termina, la columna siguiente marca el tamaño en bloques de la particion en question, la columna Id el identificador del sistema de archivos y por ultimo system dice con que tipo de datos fue formateada la particion.
NTFS se refiere a particiones windows, como quiero que mi windows sigua funcionando si hago algo mal entonces No usare es particion sino que usare la particion con espacio libre, en mi caso solo tuve que crear diferentes particiones con el programa de instalción de Arch, una vez que supe que mi disco duro era el dispositivo /dev/sda puesto que ahí estaba mi windows y el tamanño en bytes era el correcto de la unidad me dirigi a particionar los discos manualmente. Cree 3 particiones con el espcio disponible.
/boot
/
swap
la particion de /boot es donde se graban los kernels de linux generalmente no crece de 30Mb a menos que grabemos varios kernels en ella, yo le di 100Mb porque me gusta tener diferentes kernels.
la particion / es donde se grabaran TODOS los archivos del sistema es el directorio raíz el más importante sin el no hay sistema.
Nota: Para que el sistema sea usable se requiere por lomenos una particion de raíz y una de boot
Por último la partición de swap es la memoria virtual, yo la hice de 1Gb aunque se recomienda hacerla del mismo tamaño de tu memoria ram si se quieres usar suspensión (stand by) en tu sistema pero a mi se me olvido :P.
Cuando tuve problemas volvia a la guía de instalación y al manual del programa de particiones, con la letra "t" el programa te permite cambiar el tipo de archivos de la particion, te presenta una lista y el Id de cada sistema de archivos, para el sistema de raíz y el de boot yo seleccione Linux, y para la swap seleccione Linux Swap, una vez hechas las partiones seleccionas "write" y se graban los cambios en el disco, sin embargo los discos no tienen los nombres de:
/boot
/
swap
así que ahy que asignarlos para ello antes de escribir los cambios a disco escribe en una hoja de papel que dispositivo es cada particion usando de nuevo:
yo@mylaptop#:fdisk -l
o en el mismo programa de partición, para ver por ejemplo que /dev/sda5 sera la particion de /boot ya que es la de 100Mb que cree y que la de swap sera la de 1Gb, y que el espacio restante sera para la partion "/" de raíz.
Despues de crear las particiones regrese al menu y seleccione la opcion de dar formatos a los discos, de otra manera no funcionaran, seleccionas tu disco duro en mi caso /dev/sda y en cada particion cuando se te pregunte le dice que te la formatee con el formato adecuado, aquí te permitira seleccionar la particion correspondiente por ejemplo /dev/sda3 (suponiendo que aquí quiero poner mi raíz "/") y te muestra los formatos existentes, yo selecciones ext4 para la raíz, que es un sistema neuvo y mas eficiente y para evitar problemas con el grub que es el boot loader selecciones ext2, y Swap para la particion de 1Gb que creamos que en mi sistema fue /dev/sda5, de esta forma el programa te formate las particiones con los tipos de datos adecuados, no le tomo mas de 1min en mi disco de 160Gb, luego terminas y regresas al menu principal, de los pasos siguientes en el de seleccionar paquetes seleccione casi todos, los que pense que usaría, si no los conoces, ponlos todos, y la ultima parte es importante, la instalción del Grub que es el boot loader.
Sigue las instrucciones del instalador y el grub se instalara de forma correcta, el único paso importante es cuando se te presenta los contenidos del menu.lst, este archivo contiene la información de los discos duros y que opciones desplegar al iniciar el sistema, busca la opción de windows hasta que veas algo similar a esto:
#title Windows
#root (hd0,0)
#savedefault
#makeactive
#chainloader +1
Ahora en este paso es muy imporante si no esta bien configurado cuando inicies tu computadora no veras la opción de windows en la lista y no podras entrar a el, y aunque este de estar erroneo veras puros errores.
Punts importantes a chekar
1. Chekar los comentarios, caundo una línea inicia con "#" significa que la línea entera esta comentada, esto quiere decir que grub la igorara a la hora de leer el archivo, esto te permite poner comentarios para que recuerdes porque pusiste tal o cual cosa, pero si la parte con información para entrar a windows esta comentada no servira porque grub la ignorara, así que quita todos los # del bloque de información de tu windows hasta que se vea parecido a esto:- 2. Ahora que no tenemos comentarios ahy que chekar la línea marcada arriba
title Windows
root (hd0,0) <====
savedefault
makeactive
chainloader +1
Usaremos de nuevo:
yo@mylaptop#:fdisk -l
en mi computadora con el fdisk -l pude ver que mi particion mas grande tiene NTFS, esa es mi windows y su dispositivo es /dev/sda5 así que en la línea
usamos /dev/sda(n) (hd0,(n-1)) tendremos así:root (hd0,0)
title Windows
root (hd0,4)
savedefault
makeactive
chainloader +1
Grabamos el arhivo con Ctrl+O si selccionamos nano para modificar el archivo
escribimos "reboot" en la línea de comando y listo tenemos Arch dual boot con Windows Vista!, nos vemos al rato que le ponga interfaz gráfica a mi Arch.